

Then use the concatenate function in in that new column to combine Description Line 1 and Description Line 2. Insert a blank column beside the two description lines. Next we need to turn two lines of ad text into one. Start by renaming the Headline column “Ad Title”. If one character is different, even a simple capitalization difference, you’ll end up creating a new campaign or ad group, potentially complicating your account. As long as your campaigns and ad groups are named the exact same way in Google as they are in Bing, this will all go smoothly. There are some differences in what Google calls certain portions of its ads and what Bing calls those same parts. See the photo below to see how my spreadsheet looks after this is complete. Adjust the name of the “Final URL” column to be “Destination URL” and then delete the previous “Destination URL” column. Next, delete the Labels column as well as all columns after the Final URL in the spreadsheet. Go the the Developer tab of Excel and click “Record Macro.” See the picture below to see how it looks when I paste. You’ll end up with more columns than you need as well as columns that are mislabeled for Bing.
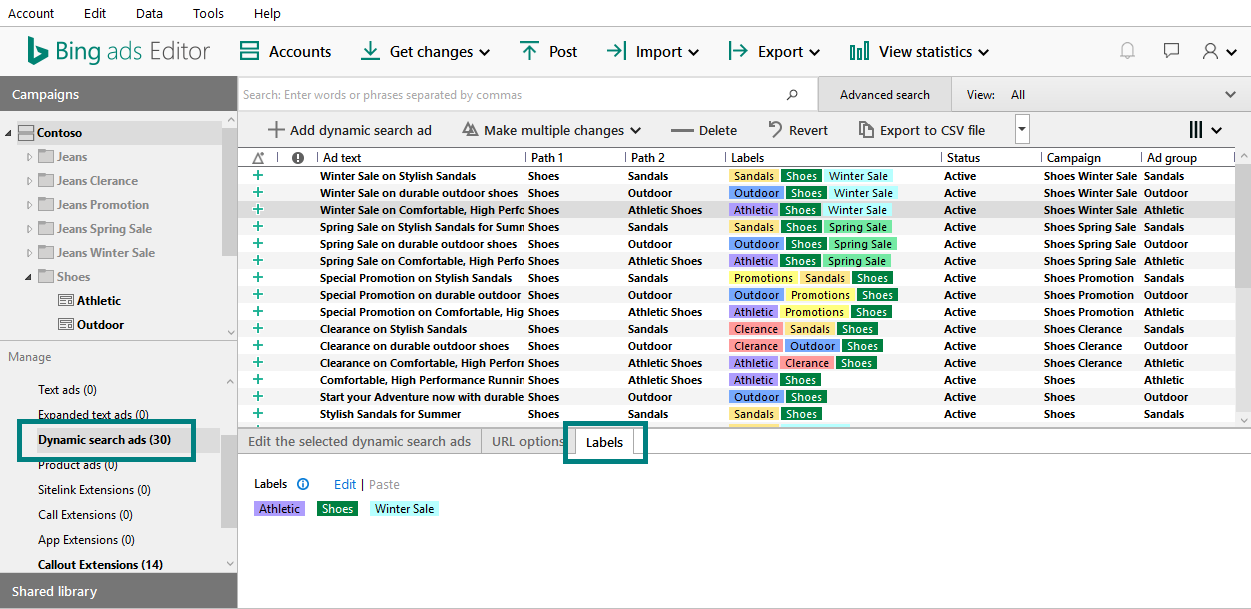
Select the ads that need to be transferred. Step 1 – Select Ads in AdWords Editor & Paste Into Excel
Bing adwords editor how to#
I’ll walk you through how to create this Macro so that you can easily port your ads over. That’s the reason that I created an Excel Macro to make my ad porting a little easier. For me, the most unfortunate part of that is I have to turn around and make those same changes over again in Bing Ads Editor. When you regularly change out ad tests on a regular basis, you can spend a lot of time pausing, adding, labeling and tweaking ads in Google AdWords Editor.


 0 kommentar(er)
0 kommentar(er)
